
gloCOM without a doubt is the most comprehensive UC softphone on the market today. Designed as a communications tool for your day to day business model.
Calls can be placed with a drag-and-drop motion from one extension to another, or directly from the phone display to the extension, for example. Right clicking on a contact name offers more possible actions regarding the selected extension.
| Right click on a user in the directory: |
|---|
| – Make a call from gloCOM – Chat with the selected contact – Start a meeting with the selected contact – Make a Video Call from gloCOM – Call the selected contact On Available – Ask for attention – See more information about the contact – Pickup call – Send an email to a contact – Leave a Voicemail – Monitor calls – Change the contact’s alias – Hide contact – Add the selected contact to ‘Favorites’ |
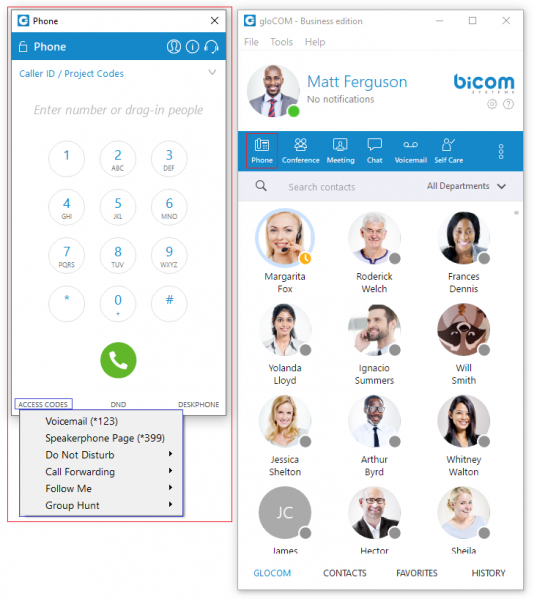
| Placing Phone Calls: |
|---|
| 1. Open Phone module Click on the Phone module icon to show the Phone module. 2. Dial entering the phone number Use the Phone module dial keypad or keys on your keyboard to enter the phone number you want to dial. Click on the Dial icon to place a call. 3. Dial with Drag and Drop With your mouse click and hold any contact from the contact list, then drag the selected contact from the gloCOM list to the phone module area, and Release (Drop) the contact. Click the Dial button to place a call. |
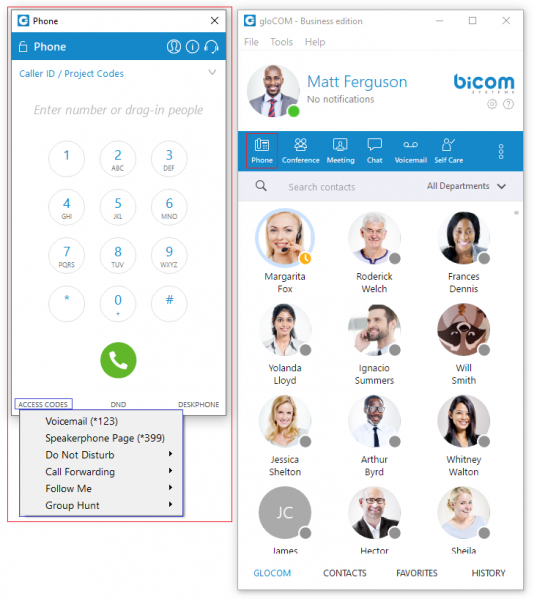
| During a live call : |
|---|
| Blind/transfer to a phone number: Type in some number (i.e. mobile phone) and transfer the call to it. Transfer to another ongoing call: If a user has 2 or more active calls, he can transfer the calls from one to another. One simple scenario is: A gloCOM user is talking to John Doe. He receives a call from Allison Smith while speaking to John Doe. The gloCOM user is now able to add Allison Smith to the existing call with John Doe and all 3 participants will now hear each other. When trying to transfer a call via gloCOM, when choosing a contact from your list you can now see the google and outlook contacts in dropdown list. Also, users can press enter to confirm transfer. |
| Switch phones – devices : |
|---|
| During a live call, you can use the Switch Phone button to initiate ringing across all registered devices or a specific device (softphone, desk phone, and mobile app), so the user can continue the call on another device. A perfect example would be switching from your desk phone to your mobile when you need to leave your office but would like to continue your call. The same applies to conference calls. |

| Obtain Q Code for gloCOM GO : |
|---|
| With this feature, users can scan the QR code from the Help drop down menu, Load their extensions credentials by pressing the SCAN QR CODE button and pointing their phone camera at the monitor. Once the QR code image is detected gloCOM GO 6 will fill out all the fields necessary for login. |


| Call Quality indicator : |
|---|
| Added Call Quality feature Call Quality Metrics provide the user with details about the call and network quality during a call. These details include information like: •MOS Score •Round Trip Time •Packet Loss •Jitter During a call, a Call Quality indicator will appear in the upper right corner of the call window, giving rough information about the call and network quality. The Call Quality window will appear by clicking on it, providing more detailed information about MOS Score, Round Trip Time, Packet Loss, and Jitter. |
gloCOM 7 Wiki Administration Manuals
